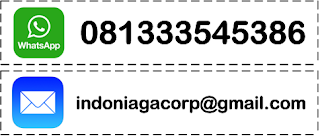Perhatikan Contoh Sketch dibawah ini :
Sketch dapat ditulis dengan menggunakan bahasa C atau C++. Contoh Kode Seperti :
const int PIN_13 = 13;
menyatakan nama konstanta PIN_13 yang identik dengan nilai 13 (atau pin 13 pada arduino). Dalam hal ini, const menyatakan bahwa PIN_13 adalah konstanta dan int meyatakan tipe data untuk konstanta tersebut.
Kode berikutnya mengandung dua fungsi, yaitu setup ( ) dan loop ( ) (Lihat penjelasan pada gambar dibawah). Kedua fungsi tersebut selalu ada di sketch. Isinya saja yang membedakan antara satu sketch dengan sketch yang lain.
Fungsi setup ( ) adalah nama fungsi yang telah disediakan oleh Arduino untuk menyatakan fungsi yang akan dijalankan pertama kali. Fungsi ini berisi kode-kode untuk kepentingan inisialisasi. Pada Sketch di depan,
pinMode (PIN_13, OUTPUT);
digunakan untuk membuat pin dengan nomor PIN_13 (nilai 13) dijadikan sebagai keluaran (output). Artinya, pin tersebut akan menghasilkan tegangan yang dapat digunakan untuk mengontrol LED yang ditancapkan pada pin tersebut. OUTPUT adalah konstanta yang disediakan oleh Arduino.
Fungsi loop ( ) adalah fungsi yang secara otomatis dijalankan oleh Arduino setelah fungsi setup ( ) dieksekusi. Seluruh kode yang ada di fungsi dengan sendirinya akan diulang terus-menerus. Satu-satunya yang bisa menghentikan eksekusi loop ( ) adalah berhentinya pasokan catu daya ke papan Arduino.
Pernyataan berikut digunakan untuk mengeluarkan tegangan tertinggi (yaitu 5V) yang dinyatakan dengan konstanta HIGH di pin PIN_13 (PIN 13):
digitalWrite (PIN_13, HIGH);
Dengan cara seperti itu, LED yang dihubungkan ke pin tersebut dan ground (GND) akan menyala.
Pernyataan
delay (1000);
digunakan untuk membuat Arduino tidak melakukan apa pun selama 1000 mili detik atau 1 detik. Dengan demikian, LED tetap menyala 1 detik.
Selanjutnya,
digitalWrite (PIN_13, LOW);
membuat tegangan di pin 13 di nol kan. Akibatnya, LED pun menjadi padam.
Pernyataan
delay (1000);
digunakan untuk membuat LED tetap padam selama 1 detik.
Mengingat semua pernyataan yang ada loop ( ) diulang terus-menerus, efeknya berupa LED yang berkedip-kedip. Begitulah konsep sederhana pengendalian yang dilakukan dengan Arduino.
Sketch diatas dapat diupload pada schematic seperti dibawah ini :
/***************************
Kendali LED
Oleh : Workshop Electronics 3 in 1
Website : www.arduinoindonesia.id
Toko Online : www.workshopelectronics3in1.com
Blog : www.edukasielektronika.com
Profil : www.workshopelectronics3in1.co.id
Copyright @2017
****************************/
const int PIN_13 = 13;
void setup()
{
pinMode(PIN_13, OUTPUT);
}
void loop()
{
digitalWrite(PIN_13, HIGH);
delay(1000);
digitalWrite(PIN_13, LOW);
delay(1000);
}
Sketch dapat ditulis dengan menggunakan bahasa C atau C++. Contoh Kode Seperti :
const int PIN_13 = 13;
menyatakan nama konstanta PIN_13 yang identik dengan nilai 13 (atau pin 13 pada arduino). Dalam hal ini, const menyatakan bahwa PIN_13 adalah konstanta dan int meyatakan tipe data untuk konstanta tersebut.
Kode berikutnya mengandung dua fungsi, yaitu setup ( ) dan loop ( ) (Lihat penjelasan pada gambar dibawah). Kedua fungsi tersebut selalu ada di sketch. Isinya saja yang membedakan antara satu sketch dengan sketch yang lain.
Fungsi setup ( ) adalah nama fungsi yang telah disediakan oleh Arduino untuk menyatakan fungsi yang akan dijalankan pertama kali. Fungsi ini berisi kode-kode untuk kepentingan inisialisasi. Pada Sketch di depan,
pinMode (PIN_13, OUTPUT);
digunakan untuk membuat pin dengan nomor PIN_13 (nilai 13) dijadikan sebagai keluaran (output). Artinya, pin tersebut akan menghasilkan tegangan yang dapat digunakan untuk mengontrol LED yang ditancapkan pada pin tersebut. OUTPUT adalah konstanta yang disediakan oleh Arduino.
Fungsi loop ( ) adalah fungsi yang secara otomatis dijalankan oleh Arduino setelah fungsi setup ( ) dieksekusi. Seluruh kode yang ada di fungsi dengan sendirinya akan diulang terus-menerus. Satu-satunya yang bisa menghentikan eksekusi loop ( ) adalah berhentinya pasokan catu daya ke papan Arduino.
Pernyataan berikut digunakan untuk mengeluarkan tegangan tertinggi (yaitu 5V) yang dinyatakan dengan konstanta HIGH di pin PIN_13 (PIN 13):
digitalWrite (PIN_13, HIGH);
Dengan cara seperti itu, LED yang dihubungkan ke pin tersebut dan ground (GND) akan menyala.
Pernyataan
delay (1000);
digunakan untuk membuat Arduino tidak melakukan apa pun selama 1000 mili detik atau 1 detik. Dengan demikian, LED tetap menyala 1 detik.
Selanjutnya,
digitalWrite (PIN_13, LOW);
membuat tegangan di pin 13 di nol kan. Akibatnya, LED pun menjadi padam.
Pernyataan
delay (1000);
digunakan untuk membuat LED tetap padam selama 1 detik.
Mengingat semua pernyataan yang ada loop ( ) diulang terus-menerus, efeknya berupa LED yang berkedip-kedip. Begitulah konsep sederhana pengendalian yang dilakukan dengan Arduino.
Sketch diatas dapat diupload pada schematic seperti dibawah ini :
Berikut ini adalah video hasil percobaannya :