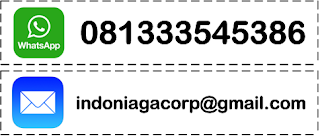Arduino Indonesia akan berbagi tentang Cara Mengakses dan Pemrograman MQ-6 Gas Sensor (LPG and Butane) Menggunakan Arduino Uno. Pada kali ini Arduino akan membaca data keluaran analog dari modul sensor MQ-6.
Baca Juga : Cara Mengakses dan Pemrograman MQ-3 Gas Sensor (Alcohol, Ethanol, Smoke) Menggunakan Arduino Uno.
Terdapat tiga program yang akan dibuat, program yang pertama adalah program untuk mendapatkan nilai analog ketika tidak ada gas yang terdeteksi dan ketika ada gas terdeteksi. Program yang kedua adalah program yang akan mengkonversi nilai analog dari sensor MQ-6 menjadi nilai tegangan baik ketika terdeteksi ada gas maupun tidak. Program yang ketiga adalah program yang akan memberikan peringatan jika terjadi kebocoran gas.
Berikut ini adalah Schematics Diagram dari MQ-6 Gas Sensor (LPG and Butane) Menggunakan Arduino Uno :
Berikut ini adalah Hardware yang dibutuhkan :
1. Arduino Uno R3 >>> BELI DISINI
2. MQ-6 Gas Sensor (LPG and Butane)>>> BELI DISINI
3. Kabel Jumper Secukupnya >>> BELI DISINI
Baca Juga : MQ-6 Gas Sensor (LPG and Butane) .
Berikut ini adalah Code Program untuk melihat Nilai Analog MQ-6 Gas Sensor (LPG and Butane):
/***************************
Cara Mengakses dan Pemrograman MQ-6 Gas Sensor (LPG and Butane) Menggunakan Arduino Uno
Oleh : Arduino Indonesia
Website : www.arduinoindonesia.id
Toko Online : www.workshopelectronics3in1.com
Blog : www.edukasielektronika.com
Copyright @2020
****************************/
const int MQ6 = A0;
int nilaiSensor;
void setup()
{
Serial.begin(9600);
}
void loop()
{
nilaiSensor = analogRead(MQ6);
Serial.print("MQ-6 =====>>> Nilai Sensor: ");
Serial.println(nilaiSensor);
delay(1000);
}
Setelah Program diatas di upload, silahkan buka Serial Monitor. Maka, akan tampil hasil Kondisi yang di inginkan.
Berikut ini adalah Code Program untuk melihat Nilai Tegangan MQ-6 Gas Sensor (LPG and Butane):
/***************************
Cara Mengakses dan Pemrograman MQ-6 Gas Sensor (LPG and Butane) Menggunakan Arduino Uno
Oleh : Arduino Indonesia
Website : www.arduinoindonesia.id
Toko Online : www.workshopelectronics3in1.com
Blog : www.edukasielektronika.com
Copyright @2020
****************************/
const int MQ6 = A0;
float nilaiSensor;
float nilaiTegangan;
void setup()
{
Serial.begin(9600);
}
void loop()
{
nilaiSensor = analogRead(MQ6);
nilaiTegangan = (nilaiSensor/1023)*5;
Serial.print("MQ-6 =====>>> Nilai Tegangan: ");
Serial.println(nilaiTegangan);
delay(1000);
}
Setelah Program diatas di upload, silahkan buka Serial Monitor. Maka, akan tampil hasil Kondisi yang di inginkan.
Berikut ini adalah Code Program untuk melihat kondisi Kebocoran Gas dengan MQ-6 Gas Sensor (LPG and Butane):
/***************************
Cara Mengakses dan Pemrograman MQ-6 Gas Sensor (LPG and Butane) Menggunakan Arduino Uno
Oleh : Arduino Indonesia
Website : www.arduinoindonesia.id
Toko Online : www.workshopelectronics3in1.com
Blog : www.edukasielektronika.com
Copyright @2020
****************************/
const int MQ6 = A0;
float nilaiSensor;
float nilaiTegangan;
void setup()
{
Serial.begin(9600);
}
void loop()
{
nilaiSensor = analogRead(MQ6);
nilaiTegangan = (nilaiSensor/1023)*5;
Serial.print("MQ-6 =====>>> Nilai Tegangan: ");
Serial.println(nilaiTegangan);
delay(1000);
if(nilaiTegangan > 1)
{
Serial.println("Peringatan: Terjadi Kebocoran Gas");
}
}
Setelah Program diatas di upload, silahkan buka Serial Monitor. Maka, akan tampil hasil Kondisi yang di inginkan.