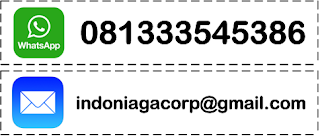Arduino Indonesia akan berbagi tentang Cara Mengakses dan Pemrograman Soil Moisture Sensor (Sensor Kelembaban Tanah atau Hygrometer) Menggunakan Arduino Uno - Mode Digital. Untuk yang sekarang ini pembacaan kelembaban tanah dengan menggunakan soil moisture sensor dengan mode Digital. Modul sensor berisi potensiometer, yang digunakan untuk mengatur nilai ambang batas (treshold). Output pin digital di dapat dari perbandingan nilai treshold dengan nilai output sensor menggunakan komparator LM393. Ketika nilai sensor lebih besar dari nilai ambang maka pin digital sensor akan memberikan tegangan 5V dan LED pada modul sensor akan menyala. Ketika nilai sensor kurang dari nilai treshold ini, maka pin digital sensor akan memberi kita 0V dan LED pada modul sensor akan padam. Data dari sensor akan diolah oleh Arduino dan hasilnya akan ditampilkan pada serial monitor.
Baca Juga : Soil Moisture Sensor (Sensor Kelembaban Tanah atau Hygrometer).
Berikut ini adalah Schematics Diagram Soil Moisture Sensor (Sensor Kelembaban Tanah atau Hygrometer) Menggunakan Arduino Uno - Mode Digital :

Berikut ini adalah Hardware yang dibutuhkan :
1. Arduino Uno R3 >>> BELI DISINI
2. Soil Moisture Sensor >>> BELI DISINI
3. Kabel Jumper Secukupnya >>> BELI DISINI
Berikut ini adalah Code Programnya :
/***************************
Cara Mengakses dan Pemrograman Soil Moisture Sensor (Sensor Kelembaban Tanah atau Hygrometer) Menggunakan Arduino Uno - Mode Digital
Oleh : Arduino Indonesia
Website : www.arduinoindonesia.id
Toko Online : www.workshopelectronics3in1.com
Blog : www.edukasielektronika.com
Copyright @2020
****************************/
const int SoilSensor = 8;
void setup()
{
Serial.begin(9600);
pinMode(SoilSensor, INPUT);
}
void loop()
{
if(digitalRead(SoilSensor) == HIGH)
{
Serial.println("Kondisi Kering");
delay(1000);
}
else
{
Serial.println("Kondisi Lembab");
delay(1000);
}
}
Setelah Program diatas di upload, silahkan buka Serial Monitor . Maka, akan tampil hasil pengukuran Kelembaban Tanah yang di inginkan.