Arduino merupakan platform yang sering digunakan dalam proyek Arduino. Salah satu komponen yang sering digunakan dalam proyek Arduino adalah tampilan grafis, seperti OLED dan LCD. Tampilan grafis ini memungkinkan Anda untuk menampilkan teks, grafik dan informasi visual lainnya. Anda perlu menggunakan libraries yang sesuai agar dapat membuat tampilan grafis bekerja dengan baik. Pada artikel kali ini akan membahas tentang cara menambahkan libraries display grafis pada proyek Arduino Anda.
Cara Menambahkan Libraries Display Grafis pada Proyek Arduino Anda
1. Pilih Jenis Tampilan
Grafis
Langkah pertama dalam
menambahkan tampilan grafis pada proyek Arduino Anda adalah dengan memilih
jenis tampilan yang sesuai untuk proyek Anda. Berikut ini beberapa pilihan
tampilan grafis yang dapat digunakan dalam proyek Arduino Anda.
• OLED Display
OLED (Organic
Light-Emitting Diode) merupakan tampilan yang sangat cocok jika digunakan untuk
berbagai proyek yang memerlukan tampilan dengan komsumsi daya yang rendah dan
kontras tinggi. OLED ini tersedia dalam berbagai ukuran dan resolusi.
• LCD Display
LCD (Liquid Crystal
Display) tersedia dalam berbagai jenis, termasuk karakter dan grafis. LCD lebih
terjangkau daripada OLED dan cocok untuk berbagai proyek yang memerlukan
tampilan teks.
• TFT Display
TFT (Thin-Film
Transistor) merupakan tampilan berwarna dengan resolusi tinggi yang cocok untuk
berbagai proyek yang memerlukan tampilan visual yang lebih kompleks. Jadi,
pastikan Anda memilih tampilan yang sesuai dengan kebutuhan dan memiliki
libraries yang kompatibel.
2. Install Arduino IDE
Jika Anda belum menginstal
Arduino IDE, langkah pertama yang dapat dilakukan adalah dengan mengunduh dan
menginstalnya. Arduino IDE adalah perangkat lunak yang memungkinkan Anda dalam
mengode dan mengunggah program ke papan Arduino.
3. Install Libraries
Anda akan menginstal
libraries yang diperlukan untuk mengendalikan tampilan grafis yang Anda pilih.
Pada Arduino IDE, ikuti langkah-langkah berikut ini :
• Buka Arduino IDE
• Pilih Sketch -> Include Library -> Manage Libraries
• Pada kotak pencarian, ketikkan nama tampilan grafis yang Anda gunakan (contoh: "Adafruit SSD1306" untuk OLED). Selanjutnya library manager akan menampilkan libraries yang tersedia untuk tampilan tersebut.
• Klik "Install" di sebelah library yang sesuai. Arduino IDE akan mengunduh dan menginstal library tersebut.
• Setelah instalasi selesai, Anda akan melihat pesan konfirmasi.
4. Mulai Membuat Kode
Setelah proses instalasi selesai, Anda dapat mulai membuat kode untuk mengendalikan tampilan grafis Anda. Buat proyek baru atau buka proyek yang sudah ada, lalu import library yang telah Anda instal dengan menambahkan baris berikut di bagian atas kode Anda:
#include <nama_library.h>
Gantilah “nama_library”
dengan nama library yang sesuai dengan tampilan grafis Anda. Selanjutnya, Anda
dapat mulai mengkodekan tampilan grafis sesuai dengan kebutuhan proyek Anda.
Jika Anda tidak yakin cara menggunakannya, Anda dapat mencari contoh kode atau
tutorial online yang sesuai dengan tampilan grafis yang Anda gunakan.
5. Uji Coba dan Debug
Terakhir, unggah kode Anda ke papan Arduino dan uji proyek Anda. Pastikan tampilan grafis berfungsi dengan benar sesuai dengan yang Anda inginkan. Jika Anda mengalami masalah atau kesalahan, coba periksa kembali kode Anda dan pastikan Anda telah mengimpor library dengan benar.











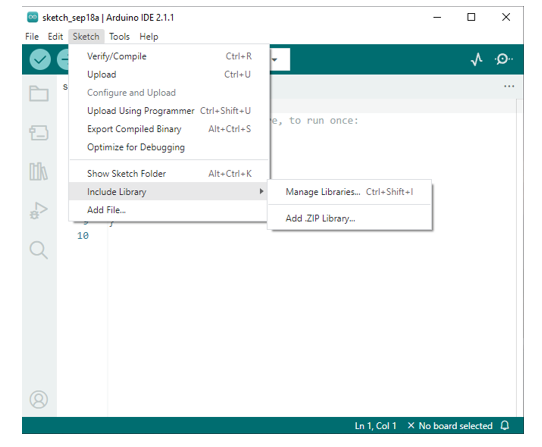










0 on: "Panduan Mudah : Menambahkan Libraries Display Grafis pada Proyek Arduino Anda"